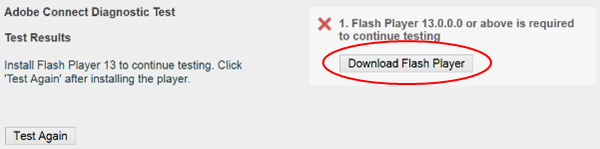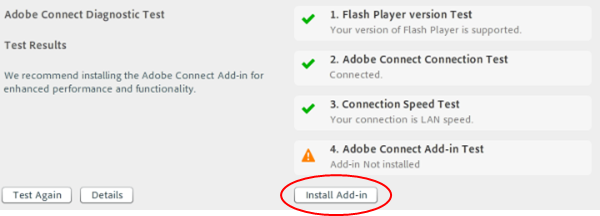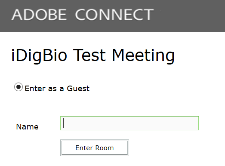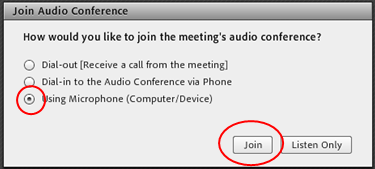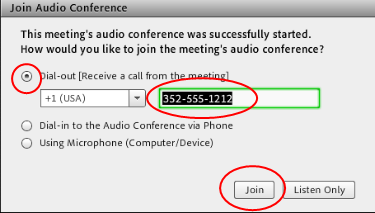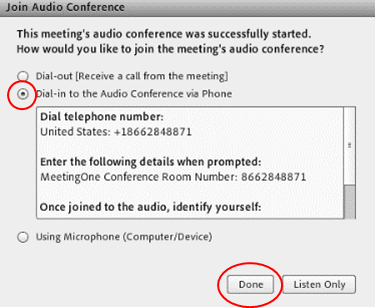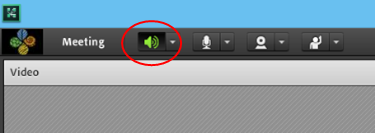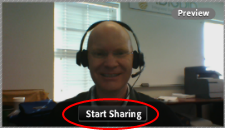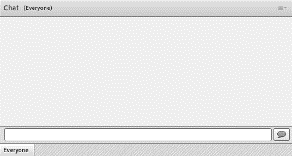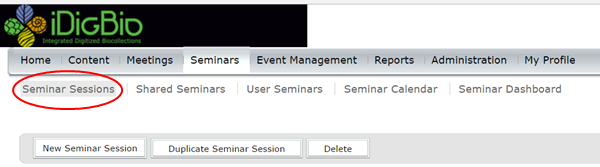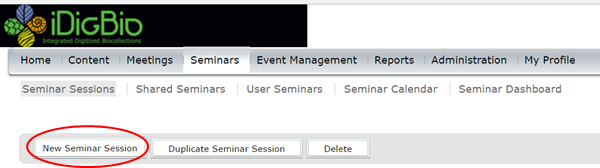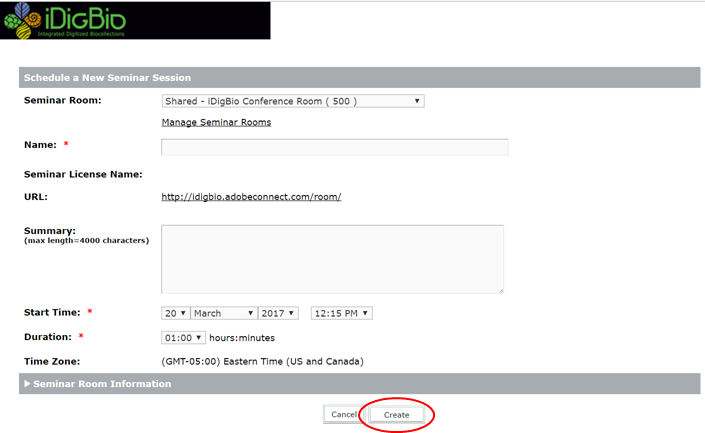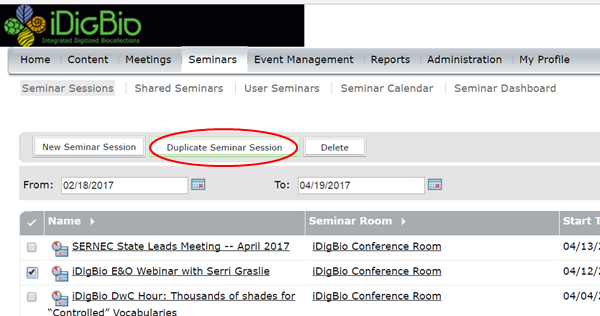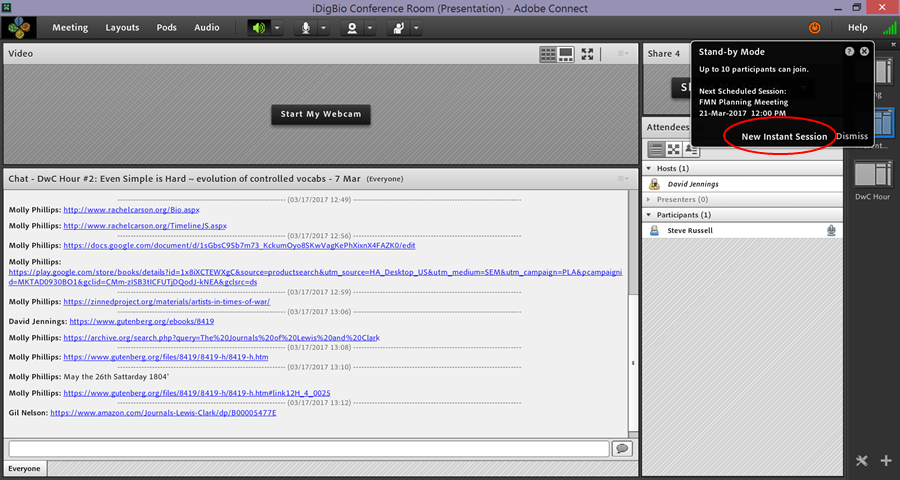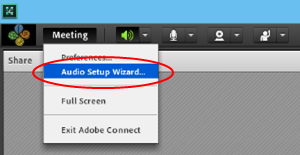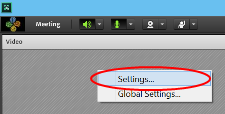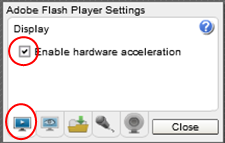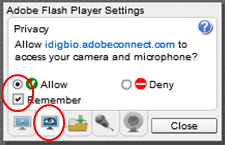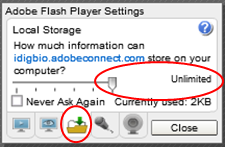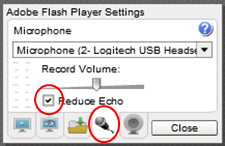Web Conferencing: Difference between revisions
No edit summary |
No edit summary |
||
| Line 94: | Line 94: | ||
= | = Scheduling the Seminar Room = | ||
iDigBio provides a seminar room in Adobe Connect -- https://idigbio.adobeconnect.com/room/ -- that can facilitate up to 500 attendees to a workshop, webinar, seminar, meeting or other event. | iDigBio provides a "seminar" room in Adobe Connect -- https://idigbio.adobeconnect.com/room/ -- that can facilitate up to 500 attendees to a workshop, webinar, seminar, meeting or other event. Adobe uses the term "seminar" because the room can hold a large number of people. Seminar rooms are different that typical meeting rooms in that they are scheduled for specific date, time, and duration. In addition, seminar rooms do not require a dedicated Meeting Host. The following instructions will help you schedule a session in iDigBio's seminar room: | ||
# Log into https://idigbio.adobeconnect.com | # Log into https://idigbio.adobeconnect.com | ||
Revision as of 13:31, 20 March 2017
Getting Connected
Adobe Connect makes it possible for people around the world to participate virtually in iDigBio meetings, workshops, webinars, and events!
It takes just a few simple steps to get connected:
1. Ensure you are ready to connect to your event:
- Plug in your headset (or your set of headphones/earbuds).
| More details... |
|---|
| Using a headset will minimize or eliminate feedback or extraneous background noise. |
| If you prefer to use your computer’s built-in microphone, you must use headphones or earbuds, or you and everyone else in the meeting will experience feedback problems with the audio. |
- Find a quiet location with a strong internet connection.
- Test your computer and internet connection using the Adobe Connect Diagnostic Test.
| More details... |
|---|
| Install or update your Adobe Flash Player. This may require administrative rights on your machine. |
| Install the Adobe Connect Add-In. |
| For a quick introduction to Adobe Connect, watch this 2-minute tutorial: Attending a meeting |
2. Join the Adobe Connect meeting room
- Enter the URL provided by your meeting host into your web browser (e.g., Chrome, Firefox, Safari)
- Select Enter as a Guest
- Type your First and Last Name in the box provided
- Click Enter Room
| More details... |
|---|
| If you want to get familiar with Adobe Connect, you can practice using this meeting room: http://idigbio.adobeconnect.com/test |
| Select Enter as a Guest, type your First and Last Name, and click Enter Room. |
| If your meeting is setup to use an integrated teleconference, you will be prompted to select how you want to connect your audio. |
3. Start your Audio
If the host has enabled microphone rights for participants, you can enable your microphone by clicking the microphone icon so that it turns green. If there is a line through the green microphone icon, you are muted.
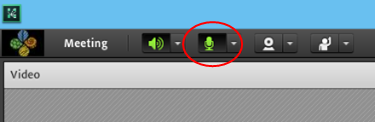
4. Start your Video
If the host has enabled webcam rights for participants, you can enable your webcam by clicking the webcam icon so that it turns green. Then, click Start Sharing at the bottom of the video preview.
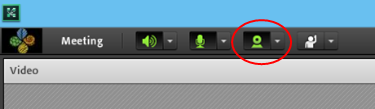
5. Having trouble?
- At any point during your meeting, you can type a message into the Chat window of Adobe Connect.
- Try using Chrome as your browser.
- You can send an e-mail to help@idigbio.org
Scheduling the Seminar Room
iDigBio provides a "seminar" room in Adobe Connect -- https://idigbio.adobeconnect.com/room/ -- that can facilitate up to 500 attendees to a workshop, webinar, seminar, meeting or other event. Adobe uses the term "seminar" because the room can hold a large number of people. Seminar rooms are different that typical meeting rooms in that they are scheduled for specific date, time, and duration. In addition, seminar rooms do not require a dedicated Meeting Host. The following instructions will help you schedule a session in iDigBio's seminar room:
- Log into https://idigbio.adobeconnect.com
- Click Seminars in the top menu bar.
- Click the Seminar Sessions submenu and do one of the following:
- Click the New Seminar Session button to create a session. Provide the various details of your seminar session, including Name, Start Time, Duration, and Summary.
- Select an existing seminar session and click the Duplicate Seminar Session button. Specify the required details. To search for an existing seminar session, you can narrow down the results displayed using the date filter.
- Click the New Seminar Session button to create a session. Provide the various details of your seminar session, including Name, Start Time, Duration, and Summary.
- Click the Create button to create and save your seminar session.
- The URL for your seminar session will ALWAYS be: https://idigbio.adobeconnect.com/room/
- You can create a 60-minute ad-hoc seminar session from inside a seminar room as follows:
- Navigate to https://idigbio.adobeconnect.com/room/
- Click New Instant Session in the notifier pop-up in the upper-right corner.
Meeting Courtesy
- Join the meeting early. Give yourself at least 10 minutes to get connected.
- If you join after the meeting has started, wait for the host to ask who joined to prevent potential interruption of the speaker.
- Limit background noise by making sure you are in a quiet area.
- Speak clearly and concisely.
- Mute yourself when you are not speaking.
- Silence your mobile devices.
- Be a good listener – minimize distractions, don’t multitask, etc.
- Behave as you would in a face-to-face meeting – be courteous, don’t interrupt, watch your body language, etc.
Having a Good Experience
Follow these guidelines to have a good experience with your Adobe Connect event:
- Learn how to operate your system’s microphone, speakers, and camera before connecting.
- Always use a headset (or a set of headphones/earbuds) for good audio quality and minimal reverberation.
- Use the Audio Setup Wizard from the Meeting menu to set up your sound.
- Optimize your Adobe Flash settings.
| More details... |
|---|
| In the main Adobe Connect window, right-click and choose Settings… |
| On the Display tab, ensure that Enable hardware acceleration is checked. |
| On the Privacy tab, click to Allow Adobe Flash to use your camera and microphone, and click Remember. |
| On the Local Storage tab, ensure that the slider is all the way to the right (“Unlimited”). |
| On the Microphone tab, ensure that Reduce Echo is checked. |
- Minimize the demands on your computer.
| More details... |
|---|
| Only run what you will need during the meeting (notes, presentations, etc.). |
| Shut down unnecessary applications running in the background before you join the meeting, particularly web applications (email, chat, VPN, etc.), because these will compete for your computer’s CPU, memory, and internet bandwidth. |
| In some cases, other applications will already be using the camera or microphone drivers, which will prevent Adobe Connect from using them for the online meeting. |
- Minimize competition for your internet bandwidth.
| More details... |
|---|
| Wired internet connections are strongly preferred over wireless connections. |
| Avoid connecting from places that have slow internet bandwidth, such as coffee shops. |
| If you are having poor sound quality, try shutting down your camera to reduce demand on your internet bandwidth. |
- Pre-select your default audio devices.
| More details... |
|---|
On a PC:
|
On a Mac:
|
Tips for Meeting Organizers
- Be prepared! Setup your room layouts in advance, upload and test your content, etc.
- Send event invitations and reminders and include a link to this wiki page to ensure your participants are ready.
- Directly connect to the fastest internet connection possible.
- Don’t forget to start the recording!
- Use End Meeting to close the meeting, which will shut down the room and automatically close any polls, etc.
Need additional help?
The Adobe Connect User Community has a wealth of materials, tutorials, videos, overviews, etc. Some specific items you might want to check out are:
- For Participants: