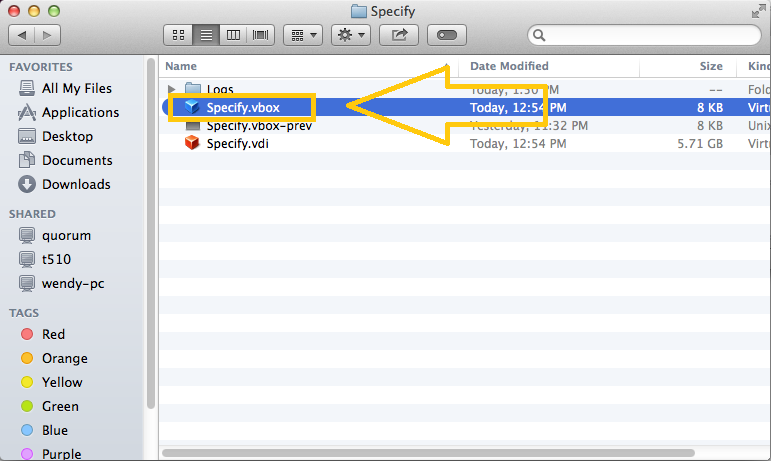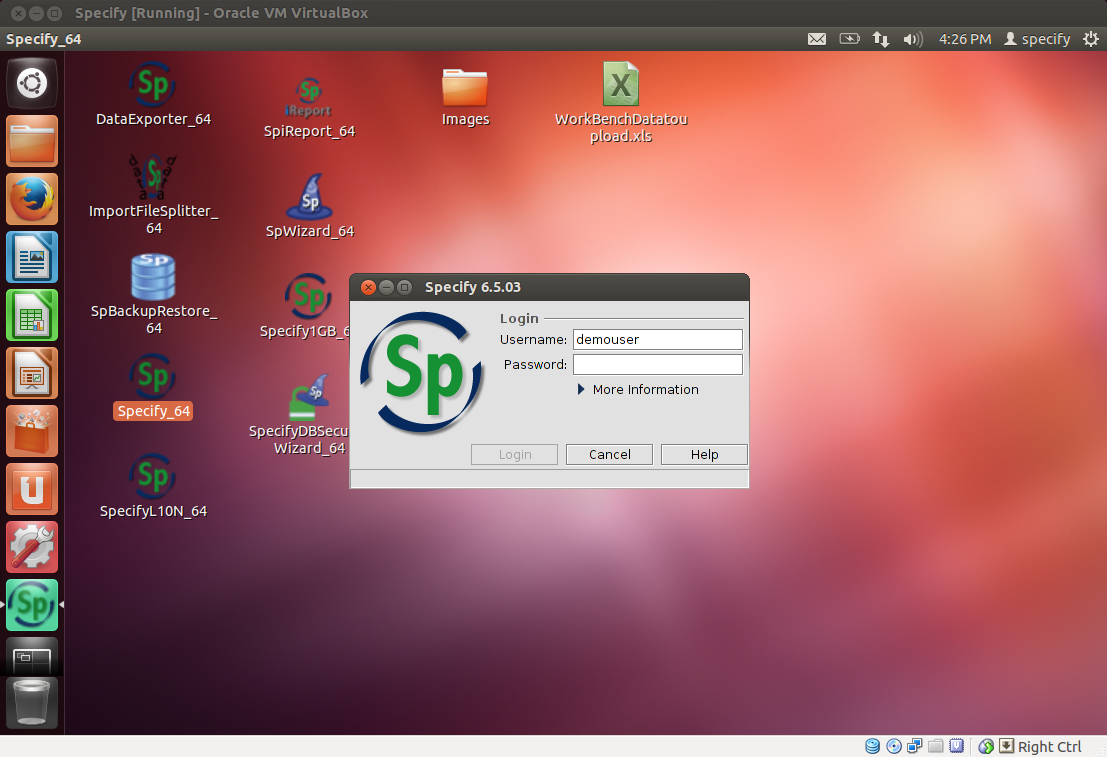Specify Appliance virtualbox paleo: Difference between revisions
Kyuhojeong (talk | contribs) No edit summary |
No edit summary |
||
| Line 1: | Line 1: | ||
This page | This page gives instructions for using the Specify 6 Paleo demo database for the upcoming Paleo Specify 6 workshop at KU (May 20-23). This is a multi-part process which involves the installation of a virtual Linux environment (VirtualBox) in which the demo database will run. | ||
| Line 6: | Line 6: | ||
== 1. Install VirtualBox == | == 1. Install VirtualBox == | ||
Follow below link for Virtualbox installation | Follow below link for Virtualbox installation. Choose the platform of your host machine (PC< Mac or Linux) under VirtualBox Platform packages and install | ||
- | - https://www.virtualbox.org/wiki/Downloads | ||
== 2. Download the Specify appliance == | |||
Click the link below to download the appliance. The file size is about 2GB, so it may take some time to complete the download depending on your connection speed. | |||
Click the link below to download the appliance. The file size is about 2GB, so it | |||
- http://www.acis.ufl.edu/~xetron/Downloads/Specify_v3.1_virtualbox_paleo.zip | - http://www.acis.ufl.edu/~xetron/Downloads/Specify_v3.1_virtualbox_paleo.zip | ||
| Line 22: | Line 21: | ||
== 3. Open appliance == | == 3. Open the appliance == | ||
Double click specify.vbox file to run the appliance. | Double click specify.vbox file to run the appliance. | ||
| Line 31: | Line 30: | ||
== 4. | == 4. After several minutes, the appliance completes booting up. Then run Specify from the desktop. | ||
After several minutes, the appliance completes booting up. Then run the | |||
The username | The username and password for the demo database is demouser/demouser. | ||
[[File:specify_virtualbox_v3.1_02.png]] | [[File:specify_virtualbox_v3.1_02.png]] | ||
| Line 41: | Line 38: | ||
== Resizing or scaling screen size== | == Resizing or scaling screen size== | ||
- The screen resolution can be easily adjusted by | - The screen resolution can be easily adjusted by dragging the right-bottom corner. | ||
- If you use retina display, you would want to scale the screen itself. Then select "View" -> "Switch to scaled mode" at the Top menu. | - If you use retina display, you would want to scale the screen itself. Then select "View" -> "Switch to scaled mode" at the Top menu. | ||
Revision as of 12:06, 18 April 2014
This page gives instructions for using the Specify 6 Paleo demo database for the upcoming Paleo Specify 6 workshop at KU (May 20-23). This is a multi-part process which involves the installation of a virtual Linux environment (VirtualBox) in which the demo database will run.
1. Install VirtualBox
Follow below link for Virtualbox installation. Choose the platform of your host machine (PC< Mac or Linux) under VirtualBox Platform packages and install
- https://www.virtualbox.org/wiki/Downloads
2. Download the Specify appliance
Click the link below to download the appliance. The file size is about 2GB, so it may take some time to complete the download depending on your connection speed.
- http://www.acis.ufl.edu/~xetron/Downloads/Specify_v3.1_virtualbox_paleo.zip
3. Open the appliance
Double click specify.vbox file to run the appliance.
== 4. After several minutes, the appliance completes booting up. Then run Specify from the desktop.
The username and password for the demo database is demouser/demouser.
Resizing or scaling screen size
- The screen resolution can be easily adjusted by dragging the right-bottom corner. - If you use retina display, you would want to scale the screen itself. Then select "View" -> "Switch to scaled mode" at the Top menu.