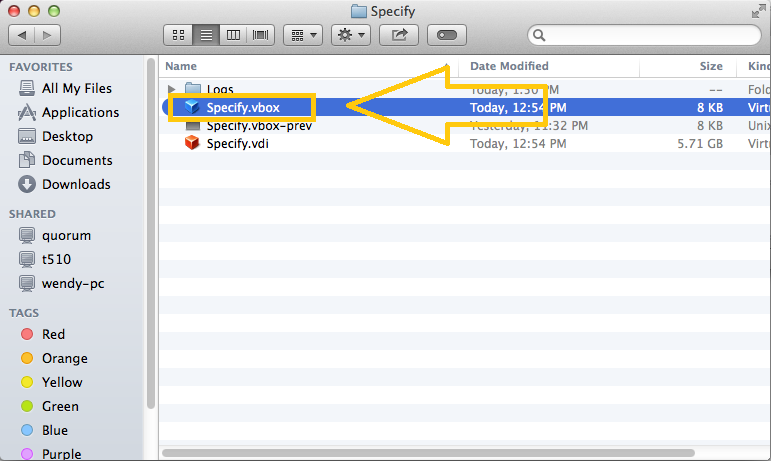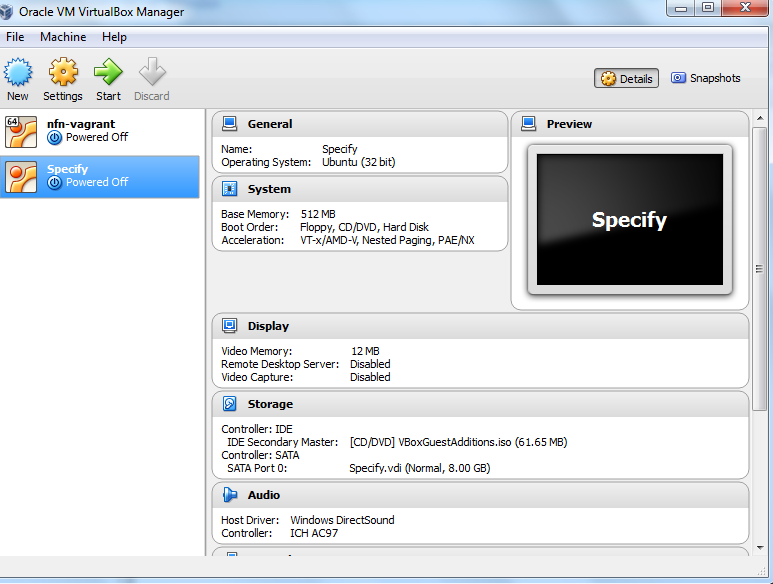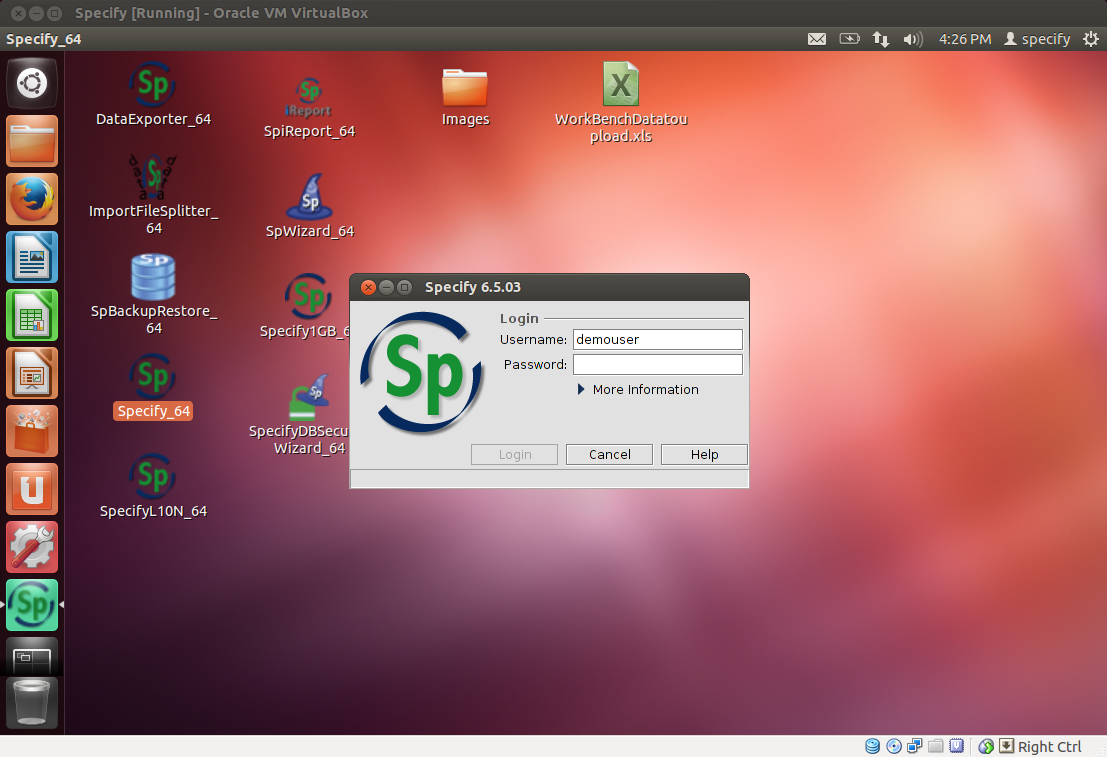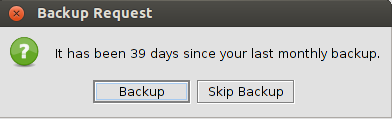Specify Appliance virtualbox paleo: Difference between revisions
No edit summary |
No edit summary |
||
| (5 intermediate revisions by 3 users not shown) | |||
| Line 6: | Line 6: | ||
== Install VirtualBox == | == Install VirtualBox == | ||
Follow the below link for Virtualbox installation. Choose the platform of your host machine (PC, Mac or Linux) under VirtualBox Platform packages and install | Follow the below link for Virtualbox installation. Choose the platform of your host machine (PC, Mac or Linux) under VirtualBox Platform packages and install. Use all the default settings. | ||
- https://www.virtualbox.org/wiki/Downloads | - https://www.virtualbox.org/wiki/Downloads | ||
| Line 22: | Line 22: | ||
== Open the appliance == | == Open the appliance == | ||
Unzip the file downloaded in the previous step, place the resulting directory somewhere on your machine and double click the specify.vbox file in that directory to run the appliance. | Unzip (Extract) the file downloaded in the previous step, place the resulting directory somewhere on your machine and double click the specify.vbox file in that directory to run the appliance. | ||
| Line 34: | Line 34: | ||
[[File:VirtualBox.png]] | [[File:VirtualBox.png]] | ||
== Using Specify == | == Using Specify == | ||
After several minutes, the appliance completes booting up. Then run Specify from the desktop by clicking the Specify_64 icon. Note: this is an Ubuntu installation as this is the only license free operating system we can distribute. You may be prompted to install Ubuntu updates. These are not necessary for the workshop and as such can be ignored for now. If you are going to be using this appliance long term however, you may want to keep the operating system up to date. | After several minutes, the appliance completes booting up. Then run Specify from the desktop by clicking the Specify_64 icon. Note: this is an Ubuntu installation as this is the only license free operating system we can distribute. We will go through the basics of using Ubuntu (as much as we need for the workshop) on the first day. You may be prompted to install Ubuntu updates. These are not necessary for the workshop and as such can be ignored for now. If you are going to be using this appliance long term however, you may want to keep the operating system up to date. | ||
The username and password for the demo database are demouser/demouser. The machine username and password (should it shut down or sleep) are specify/specify. | The username and password for the demo database are demouser/demouser. The machine username and password (should it shut down or sleep) are specify/specify. | ||
| Line 45: | Line 44: | ||
[[File:specify_virtualbox_v3.1_02.png]] | [[File:specify_virtualbox_v3.1_02.png]] | ||
== Exit Specify == | |||
Click File > Exit | |||
When exiting specify you may be prompted with a message about backing up the database, you can either simply click the "x" button at the left top corner of the window or "Skip Backup". | |||
[[File:Image12.png]] | |||
== Close Ubuntu == | |||
In the top right, under the Wheel icon > click Shut Down | |||
== Resizing or scaling screen size== | == Resizing or scaling screen size== | ||
- The screen resolution can be easily adjusted by dragging the right-bottom corner. | - The screen resolution can be easily adjusted by dragging the right-bottom corner. | ||
- If you use retina display, you would want to scale the screen itself. Then select "View" -> "Switch to scaled mode" at the Top menu. | - If you use Mac retina display, you would want to scale the screen itself. Then select "View" -> "Switch to scaled mode" at the Top menu. | ||
Latest revision as of 17:05, 14 May 2014
This page gives instructions for using the Specify 6 Paleo virtual appliance and demo database for the upcoming Paleo Specify 6 workshop to be held at KU (May 20-23). This is a multi-part process which involves the installation of a virtual Linux environment (VirtualBox) in which the demo database will run, download of the virtual appliance itself and then opening of the appliance in VirtualBox. The appliance has all necessary components and workshop materials installed and ready for use.
Install VirtualBox
Follow the below link for Virtualbox installation. Choose the platform of your host machine (PC, Mac or Linux) under VirtualBox Platform packages and install. Use all the default settings.
- https://www.virtualbox.org/wiki/Downloads
Installation instructions (from VirtualBox) can be found here - https://www.virtualbox.org/manual/ch01.html#intro-installing
Download the Specify appliance
Click the link below to download the appliance. The file size is about 2GB, so it may take some time to complete the download depending on your connection speed.
- http://www.acis.ufl.edu/~xetron/Downloads/Specify_v3.2_virtualbox_paleo.zip
Open the appliance
Unzip (Extract) the file downloaded in the previous step, place the resulting directory somewhere on your machine and double click the specify.vbox file in that directory to run the appliance.
If double-clicking the vbox file does not work, notes on creating your first virtual machine can be found here - https://www.virtualbox.org/manual/ch01.html#gui-createvm. Under step 2 you will need to select Linux as your operating system. For all other options the default settings can be selected.
Once Virtual Box starts up you can open the appliance by double clicking the appliance in the left hand menu or clicking the green "Start" arrow at the top of the Virtual Box window.
Using Specify
After several minutes, the appliance completes booting up. Then run Specify from the desktop by clicking the Specify_64 icon. Note: this is an Ubuntu installation as this is the only license free operating system we can distribute. We will go through the basics of using Ubuntu (as much as we need for the workshop) on the first day. You may be prompted to install Ubuntu updates. These are not necessary for the workshop and as such can be ignored for now. If you are going to be using this appliance long term however, you may want to keep the operating system up to date.
The username and password for the demo database are demouser/demouser. The machine username and password (should it shut down or sleep) are specify/specify.
Exit Specify
Click File > Exit
When exiting specify you may be prompted with a message about backing up the database, you can either simply click the "x" button at the left top corner of the window or "Skip Backup".
Close Ubuntu
In the top right, under the Wheel icon > click Shut Down
Resizing or scaling screen size
- The screen resolution can be easily adjusted by dragging the right-bottom corner. - If you use Mac retina display, you would want to scale the screen itself. Then select "View" -> "Switch to scaled mode" at the Top menu.